Hello Codi!
Building your first app: HelloCodi
Now that you've set up your computer and device, and you've learned how the Designer and the Blocks Editor work, you are ready to build the HelloCodi app. At this point, you should have the Designer or Blocks Editor open in your browser, and an Android/iOS device or emulator connected for testing while build. (See Setup Instructions for App Inventor if you do not have these things running.) Choose Start a New Project from the Projects menu and name it HelloCodi.
HelloCodi: Tap the Bee, Hear the Bee Buzz!
HelloCodi is a simple app that you can build in a very short time. You create a button that has a picture of Codi the bee on it, and then program the button so that when it is clicked the phone will make a buzzing sound.
To build HelloCodi, you'll need an image file of Codi the bee. Download these files to your computer by clicking the following links. To download: after clicking a link, right click on the image and select "Save As." Save the file onto your desktop or downloads folder, or anywhere that you can easily find it later.
- Codi picture: codi.jpg (Right-click and Save)
- Bee sound: Bee-Sound.mp3 (Right-click and Save)
Select components to design your app
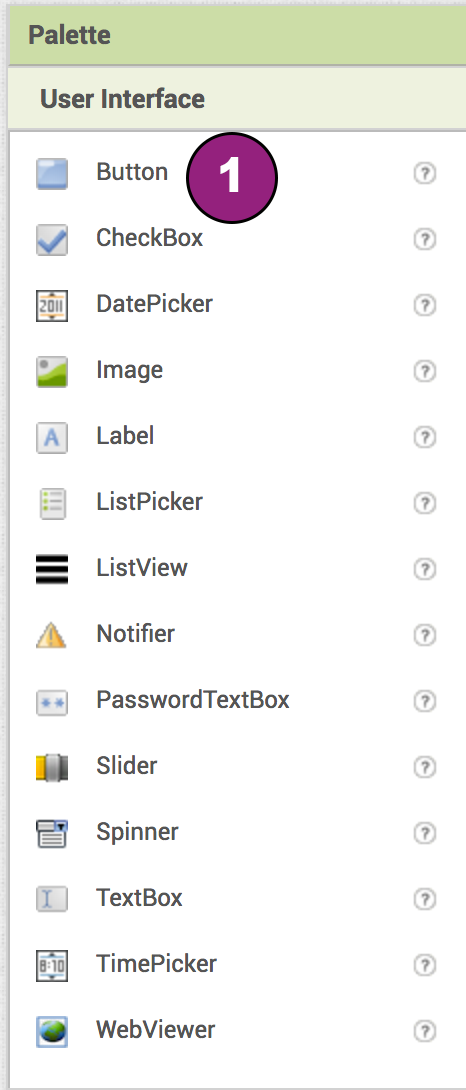
The App Inventor Components are located on the left hand side of the Designer Window under the title Palette. Components are the basic elements you use to make apps on an Android phone or iPhone. They're like the ingredients in a recipe. Some components are very simple, like a Label component, which just shows text on the screen, or a Button component (#1 left) that you tap to initiate an action.
Other components are more elaborate: a drawing Canvas that can hold still images or animations, an Accelerometer sensor that works like a Wii controller and detects when you move or shake the phone, components that send text messages, components that play music and video, components that get information from Web sites, and so on.
To use a component in your app, you need to click and drag it onto the viewer in the middle of the Designer. When you add a component to the Viewer (#1 below), it will also appear in the components list on the right hand side of the Viewer.
Components (#2 below) have adjustable properties. These properties change the way the component appears or behaves within the app. To view and change the Properties of a component (#3 below), you must first select the desired component in your list of components.
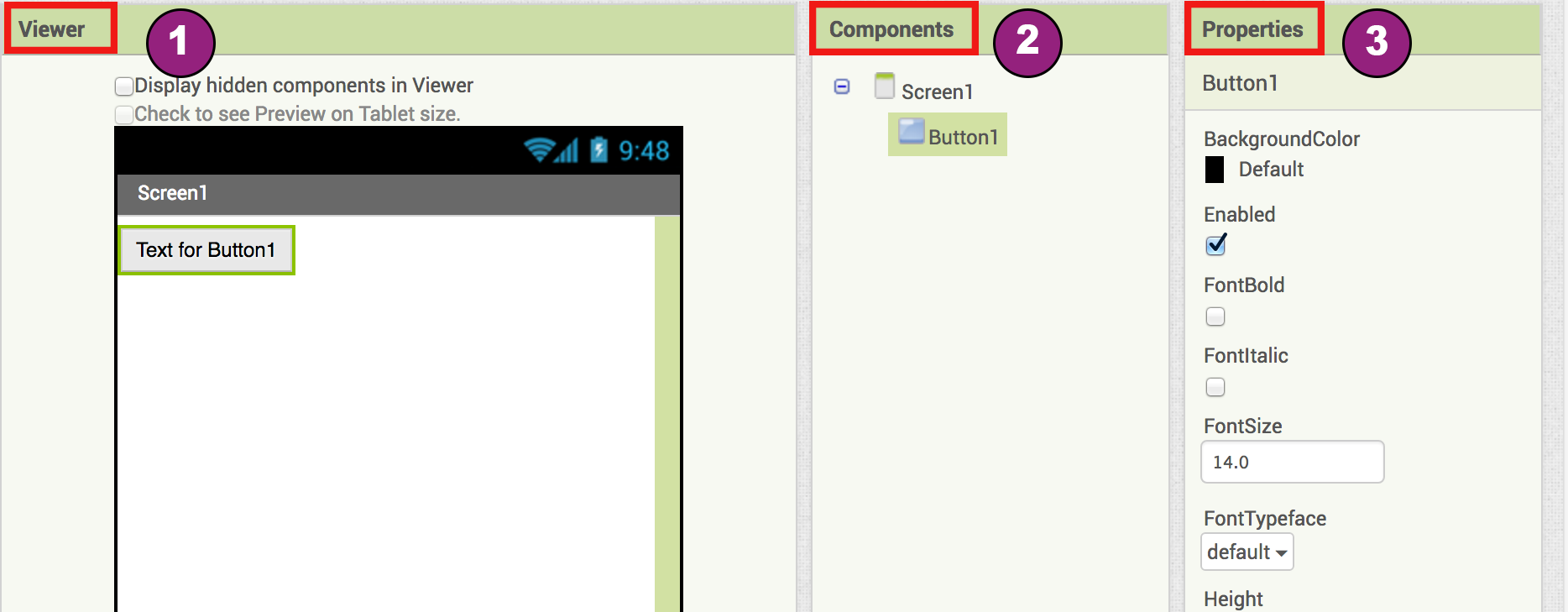
Steps for selecting components and setting properties
HelloCodi will have a Button component that displays the image of the bee you downloaded earlier. To accomplish this:
Step 1a. From the User Interface palette, drag and drop the Button component to Screen1 (#1).
Step 1b.To give the button the image of the bee, in the Properties pane, under Image, click on the text "None..." and click "Upload File..." (#2). A window will pop up to let you choose the image file. Click "Browse" and then navigate to the location of the codi.jpg file you downloaded earlier (#3). Click the codi.jpg file, click "Open", and then click "OK".
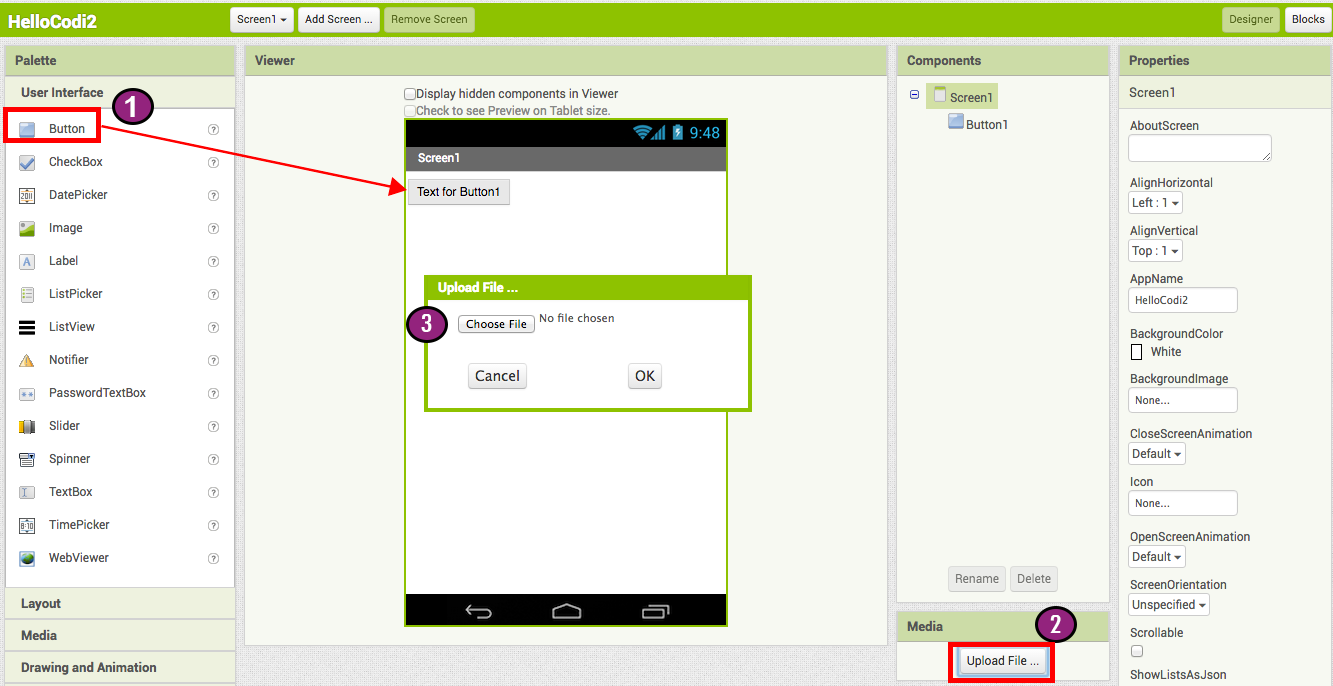
Step 2. Change the Button's Text property:
Delete "Text for Button1", leaving the Button's text property blank so that there is no writing over the bee image.
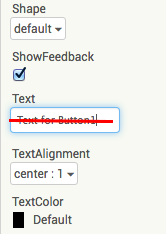
Step 3. From the User Interface palette, drag and drop the Label component to the Viewer (#1), placing it below the picture of the bee. It will appear under your list of components as Label1.
Under the Properties pane, change the
- (2) Text property of Label1 to read "Touch the Bee". You'll see the text change in the Designer and on your device.
- (3) FontSize to 30.
- (4) BackgroundColor of Label1 by clicking on the box. You can change it to any color you like.
- (5) TextColor to any color you like. (Note: if BackgroundColor and TextColor are the same, you will not be able to read your text!)
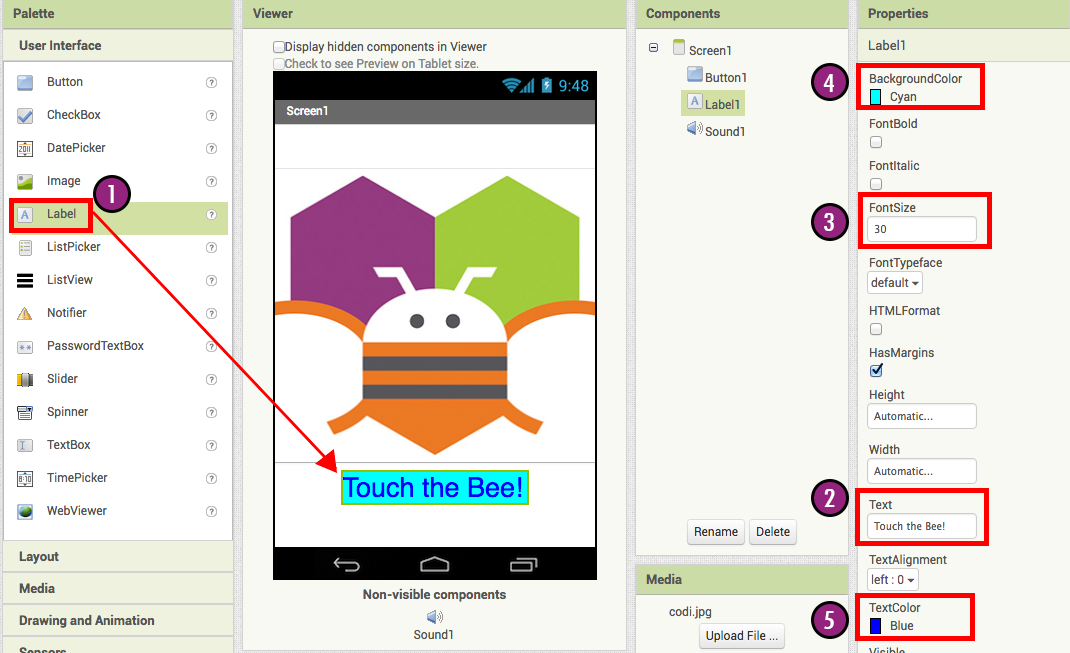
Step 4. Under Palette, click on the Media drawer and drag out a Sound component and place it in the Viewer (#1). Wherever you drop it, it will appear in the area at the bottom of the Viewer marked Non-visible components. Under the Media pane, Click Upload File... (#2) Browse to the location of the Bee-Sound.mp3 file that you downloaded earlier and upload it to this project (#3). Under the Properties pane, see that the Source property currently says None.... Click the word None... to change the Sound1 component's Source to Bee-Sound.mp3 (#4).
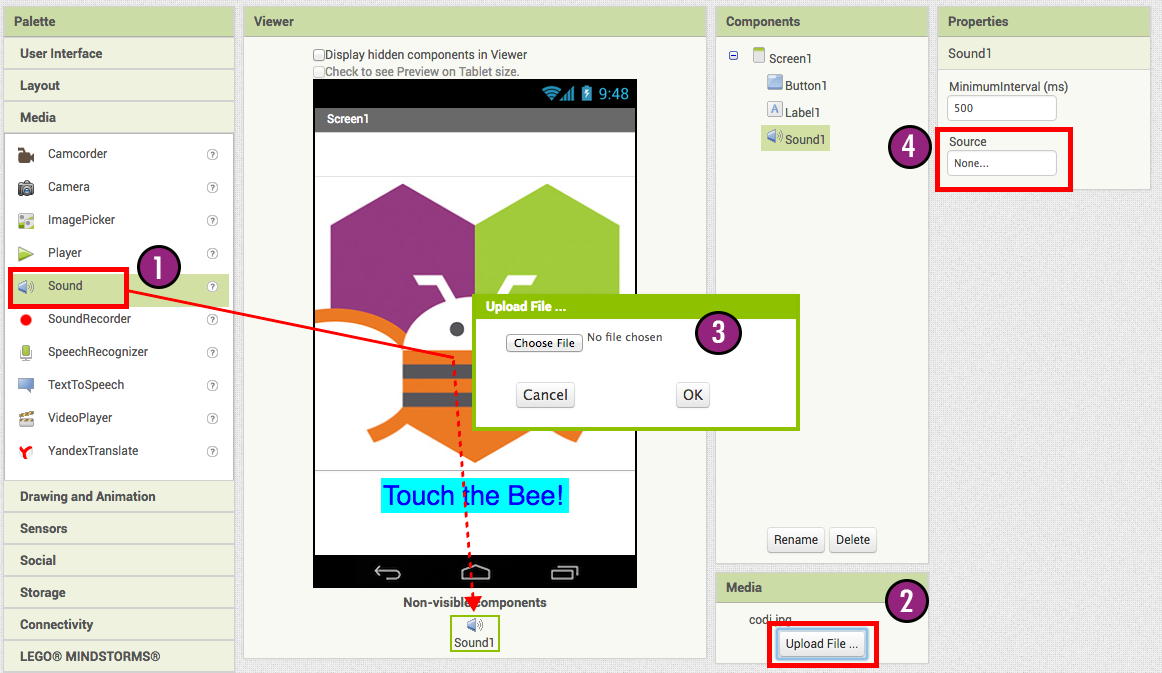
Programming with the Blocks Editor
So far you have been arranging your app's screen and components in the Designer, which is in a web browser window. To start programming the behavior of the app, you need to go to the Blocks Editor. Click the Blocks button in the upper right of your screen to go to the Blocks Editor.

Once you have the Blocks Editor in front of you, continue to the next step to start programming your app with blocks.
Playing the Sound
Step 1. On the left side of the Blocks Editor, click the Button1 drawer to open it. Drag and drop the when Button1.Click block in the work area (the open area on the right).
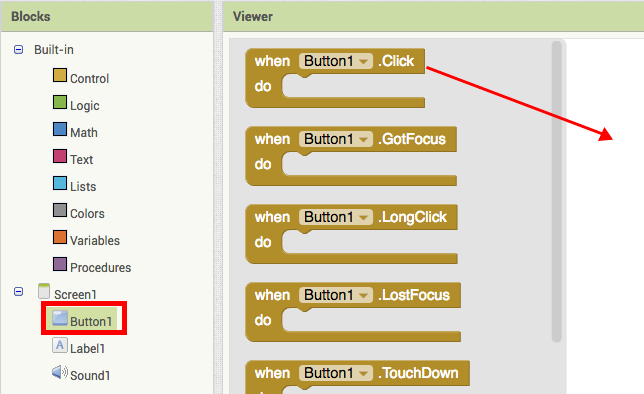
Those mustard yellow blocks are called event handler blocks. The event handler blocks specify how the mobile device should respond to certain events: a button has been pressed, the phone is being shaken, the user is dragging her finger over a canvas, etc. when Button1.Click is an event handler.
Step 2a. Click the Sound1 drawer and drag the Sound1.Play block and connect it to the "do" section of the when Button1.Click block. The blocks connect together like puzzle pieces and you can hear a clicking sound when they connect.
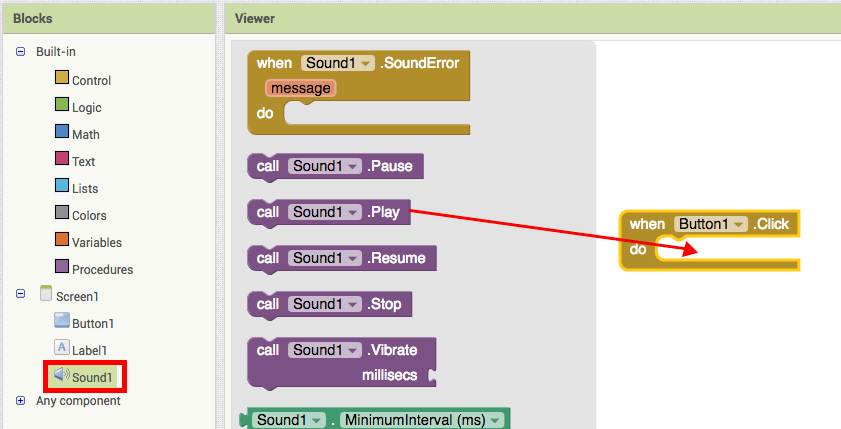
The purple blocks are called command blocks, which are placed in the body of event handlers. When an event handler is executed, it runs the sequence of commands in its body. A command is a block that specifies an action to be performed (e.g., playing sound) when the event (e.g., pressing Button1) is triggered.
Your blocks should look like this at this point:
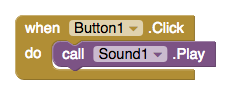
Now you can see that the command block is in the event handler. This set of blocks means; "when Button1 is clicked, Sound1 will play." The event handler is like a category of action (e.g., a button is being clicked), and the command specifies the type of action and the details of the action (e.g., playing a sound).
You can read more about the blocks and how they work here: App Inventor Built-in Blocks.
Try it out on your device or with the emulator! When you press the button you should hear the bee buzz. Congratulations, your first app is running!
Note: there is a known issue with the Sound component on some devices. If you see an "OS Error" and the sound does not play - or is very delayed in playing, go back into the Designer and try using a Player component (found under Media) instead of the Sound component.
Packaging your app
While your phone/tablet/emulator has been connected to App Inventor, your app has been running in real time on your device. If you disconnect the device/emulator, the app will vanish. You can always make it return by reconnecting the device, but to have an app running without being connected to App Inventor, you must "package" the app to produce an application package (apk file).
For now, this last step, packaging apps, only works for Android phones. We are actively working to bring this capability to iOS devices soon!
To "package" the app to install on your device or to send to someone else, click the Build tab at the top of the screen. Under Build, there are two options available for you to choose from:
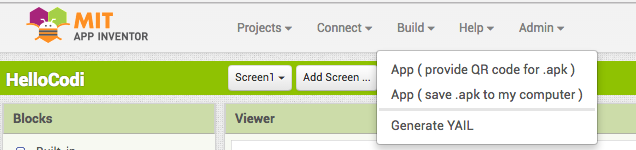
1. App (provide QR code): You can generate a Barcode (a QR Code), which you can use to install the app on a mobile device that has a camera.
this barcode is only good for two hours. If you want to share your app with others via barcode over a longer period, you'll need to download the .apk file to your computer and use a third-party software to convert the file into a barcode. More information can be found here.
2. App (save to my computer): You can download the app to your computer as an apk file, which you can distribute and share as you like by manually installing it on other devices (sometimes called "side loading").
Review
Here are the key ideas covered so far:
- You build apps by selecting components (ingredients) and then telling them what to do and when to do it.
- You use the Designer to select components and set each component's properties. Some components are visible and some aren't.
- You can add media (sounds and images) to apps by uploading them from your computer.
- You use the Blocks Editor to assemble blocks that define the components' behavior
- when ... do ... blocks define event handlers, that tell components what to do when something happens.
- call ... blocks tell components to do things.
Scan the Sample App to your Phone
Scan the following barcode onto your phone to install and run the sample app.
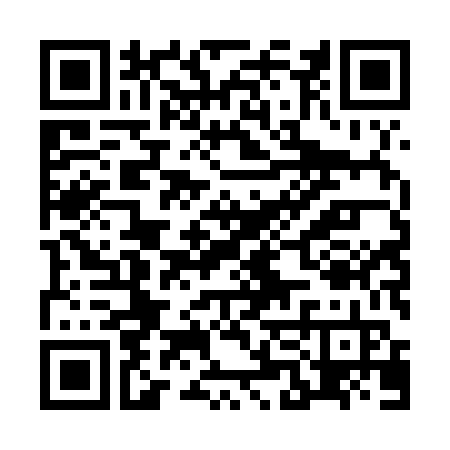
Download Source Code
If you'd like to work with this sample in App Inventor, download the source code to your computer, then open App Inventor, click Projects, choose Import project (.aia) from my computer..., and select the source code you just downloaded.
Next steps
Now that you know the basics of how App Inventor works we recommend you:
- Complete additional Tutorials.
- Review the User Guide for App Inventor.
- Join the Community Discussion Forum.
- Read the guide to Built-in Blocks.
- Or, if you've been using the emulator and want to start using your mobile, you can set up your Android/iOS device to build apps.
Something not working right? Visit the troubleshooting page, or check the App Inventor Community Forum for help.







